Google Fotók Visszaállítása
"A feltöltés kész": Ez azt jelenti, hogy az összes fotót és videót a Google Fotókba mentettük. "Egy fényképet vagy videót átugortak": Lehet, hogy egy fénykép vagy videó feltöltése sikertelen, mert nem felel meg a Google Fotók biztonsági mentési követelményeinek. Ha sikeres feltöltést szeretne, győződjön meg arról, hogy a fényképek nem haladhatják meg a 75 MB-ot vagy a 100 MP-t, és a videók nem haladhatják meg a 10 GB-ot. "Biztonsági másolat készítése és a szinkronizálás ki van kapcsolva": Ha látja ezt az értesítést, akkor folytassa és engedélyezze a Google Fotók számára a fotók biztonsági mentését. Csak érintse meg a Menü gombot, válassza a Beállítások> Biztonsági mentés és szinkronizálás lehetőséget. Kapcsolja be a fotók és videók biztonsági mentésének lehetőségét. 2. megoldás. Törölje a gyorsítótárat és az alkalmazás adatait Ha a Google Fotók azt mondja, hogy "Biztonsági másolat készít az xxx-ből 1", akkor törölheti a Google Fotók gyorsítótárát. A gyorsítótár és az alkalmazás adatainak törlése eltávolítja a törött ideiglenes fájlokat.
Fotók helyreállítása a Google Fotókból Stop ➡️ Hagyd abba a kreativitást ▷ ➡️
A letöltött fotókat a számítógépén tárolhatja biztonsági mentés céljából. Ez az Android fotóhoz készült helyreállítási alkalmazás nagy szívességet nyújt a törölt fotók helyreállításához az Android rendszeren, vagy a törölt képek letöltéséhez az Android telefonról. Az alábbi videóból megtudhatja a lépéseket: 2. módszer: Fotók visszaállítása a Gmail-fiók segítségével Ha megszokja a felhőszolgáltatást, különösen a Google Drive-ot, könnyebben helyreállíthatja a törölt Android-fotókat. A Google biztosítja az Android felhasználók számára a felhőszolgáltatást az Android fotók és képek szinkronizálásához. Kapcsolja be az "Automatikus szinkronizálás" opciót az Android készülékén, és könnyedén visszaállíthatja az Androidról törölt képeket. 1 lépés Sóhajt fel Google-fiókjába androidos telefonján. 2 lépés Nyissa meg a Google "Fotók" alkalmazást. 3 lépés Kattintson a "Menü" ikonra a bal felső sarokban, válassza a "Kuka" lehetőséget. 4 lépés Keresse meg és tartsa lenyomva a helyreállítani kívánt fotókat, majd érintse meg a jobb felső sarokban található "Visszaállítás" ikont.
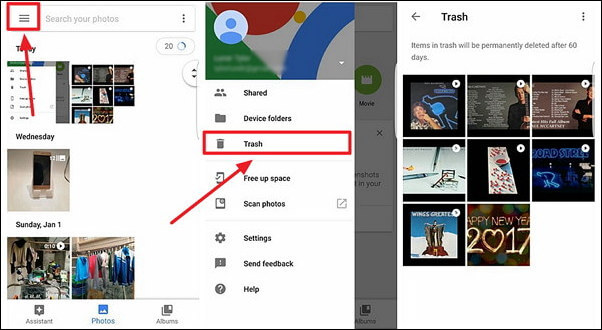
Korábbi időpontra
A bal felső sarokban érintse meg a hamburger menüt, és válassza a "Megosztott hivatkozások" elemet. Érintse meg az "Opció" ikont, és válassza a "Hivatkozás törlése" lehetőséget. Ha a linket megosztó személy már letöltötte vagy lemásolta azt, amit elküldött nekik, törölje a megosztott linket. nem törli az általuk készített másolatokat. Az albumok megosztása most sokkal könnyebb a Google Fotók alkalmazásban is. A jobb felső sarokban érintse meg a "+" ikont. A képernyő alulról nyílik meg, és koppintson a "Megosztott album" elemre. Válassza ki a beépíteni kívánt fényképeket és videókat, és koppintson a "Megosztás" elemre. Szerezze be az album linkjét, és küldje el barátainak vagy családtagjainak. Azt is engedélyezheti, hogy mások fotókat adjanak hozzá az albumhoz, ha bekapcsolják az "Együttműködés" funkciót. Ehhez nyissa meg az albumot, amelyen együttműködni kíván. A jobb felső sarokban érintse meg vagy kattintson az "Opciók" elemre. Válassza a "Megosztási beállítások" lehetőséget, majd a következő képernyőn kapcsolja be az "Együttműködés" opciót (ha ezt nem látja, először kapcsolja be az "Album megosztása" lehetőséget).
- Ózdi szakképzési centrum
- Google fotók visszaállítása adott idore
- Magyar pszichológusok vezetésével dolgozták ki a megoldást, ami megelőzhette volna a stanfordi börtönkísérlet botrányát - Qubit
- A fényképek helyreállítása a gmailből
- Google One – Általános Szerződési Feltételek
- Google fotók visszaállítása régire
- A törölt fényképek visszaállítása a Google Fotók lomtárából | Jelentse Moz